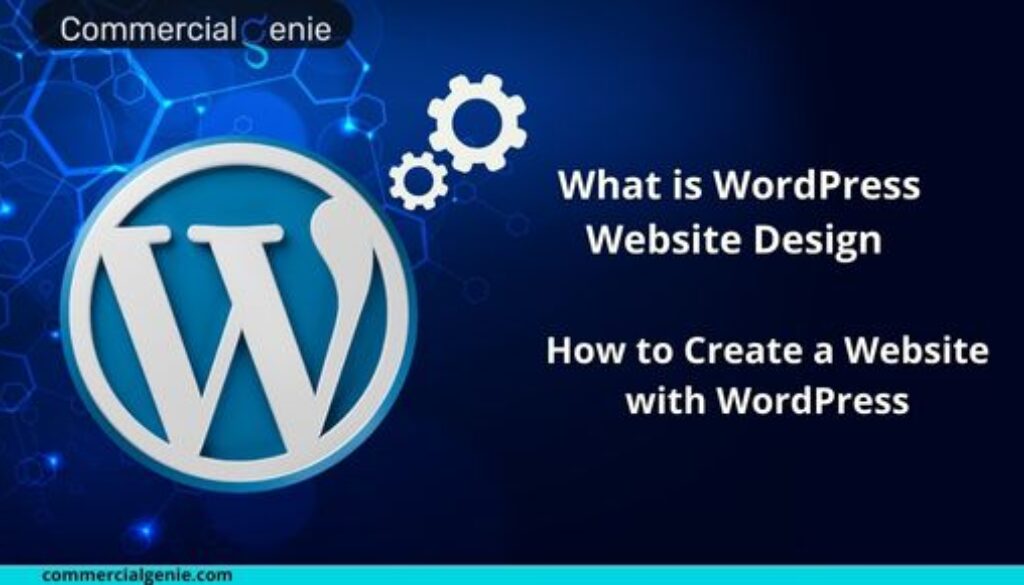What is WordPress Website Design and How to Create a Website with WordPress
Introduction:
A strong online presence is crucial for businesses and individuals in today’s digital age. WordPress, a popular content management system (CMS), offers a user-friendly and versatile platform for designing and creating websites. This comprehensive guide will explore how to design website with WordPress and provide step-by-step instructions on developing a website using WordPress.
1.1 What is WordPress:
WordPress is a widely used content management system (CMS) that powers millions of websites worldwide. It is a free and open-source platform that allows users to create, manage, and customise their websites without extensive coding knowledge. WordPress is built on PHP and MySQL and offers a user-friendly interface that makes website design and management accessible to users of all skill levels.
Key features and benefits of using WordPress for website design:
- Versatility: WordPress offers a wide range of themes, templates, and plugins that allow users to create unique and visually appealing websites for various purposes, such as blogs, business websites, e-commerce stores, portfolios, and more.
- Ease of use: With its intuitive interface, WordPress makes it easy for users to create and manage website content. It provides a straightforward way to add and edit pages, blog posts, images, videos, and other media elements.
- Customisation options: WordPress offers extensive customisation options through themes and plugins. Users can choose from thousands of free premium themes to give their website a unique look and feel. Additionally, plugins allow users to add website functionality, such as contact forms, social media integration, SEO optimisation, and more.
- Search engine optimisation (SEO) friendly: WordPress is built with SEO best practices in mind. It generates clean and search engine-friendly code, offers customisable permalinks, and provides plugins that help optimise website content, meta tags, XML sitemaps, and other SEO elements.
- Community support and resources: WordPress has a large and active user community. Users can find licenses, tutorials, documentation, and forums to seek help, share ideas, and learn from others’ experiences. The availability of resources makes it easier for beginners to get started with WordPress.
The distinction between WordPress.com and WordPress.org:
It is important to understand the difference between WordPress.com and WordPress.org:
- WordPress.com: WordPress.com is a hosted platform where users can create websites without needing separate hosting or domain registration. It provides a simplified experience, handling the technical aspects of website management, such as hosting, backups, and security. However, it has limitations regarding customisation options, plugin usage, and monetisation possibilities.
- WordPress.org: WordPress.org, often self-hosted WordPress, is the downloadable version of WordPress that users can install on their web hosting accounts. It offers full control and flexibility over website design, customisation, and plugin usage. Users can choose their hosting provider, install custom themes and plugins, and monetise their websites without limitations.
In summary, while WordPress.com offers convenience and ease of use, WordPress.org provides more flexibility and control over website design and functionality. Depending on your specific needs and goals, you can choose the option that best suits your requirements.
1.2 How to Design Website with WordPress:
WordPress website design refers to creating, customising, and managing a website using the WordPress platform. It involves selecting and applying themes, designing layouts, adding content, and configuring various settings to achieve the desired look and functionality.
The scope of WordPress website design encompasses several aspects, including:
- Theme Selection: WordPress offers a vast collection of free and premium themes that determine a website’s overall design and layout. Pieces provide pre-designed templates and styles for blogs, portfolios, online stores, and corporate websites. Users can choose a theme that aligns with their branding and desired aesthetics.
- Layout Customization: WordPress allows users to customise the layout of their websites. Users can create and arrange pages, posts, sidebars, headers, footers, and other elements to achieve a unique and visually appealing design. The flexibility of WordPress makes it possible to create custom layouts using drag-and-drop page builders or by modifying theme templates directly.
- Content Management: WordPress makes adding and managing content on a website easy. Users can create and publish pages, blog posts, images, videos, and other media with a few clicks. The intuitive editor provides formatting options and media embedding features, allowing users to present content organised and engagingly.
- Plugin Integration: WordPress offers a wide range of plugins that extend the functionality of a website. Plugins can add features such as contact forms, social media integration, e-commerce functionality, search engine optimisation, performance optimisation, and more. These plugins enhance the user experience and allow for greater customisation and flexibility.
Importance of responsive and mobile-friendly designs:
A responsive and mobile-friendly website design is essential in today’s mobile-driven world. Responsive design ensures a website adapts and displays properly on various devices, including smartphones, tablets, and desktops. The importance of responsive design in WordPress website design includes:
- Improved User Experience: Responsive design ensures users can navigate and interact with a website easily, regardless of their device. It eliminates the need for zooming, scrolling, or resizing, providing a seamless and enjoyable browsing experience. This leads to higher user engagement, longer visit durations, and increased conversions.
- SEO Benefits: Search engines like Google prioritise mobile-friendly websites in their search results. A responsive design can positively impact search engine rankings, increasing organic traffic and visibility. Google’s mobile-first indexing also emphasises the importance of mobile-friendly design for better search engine visibility.
- Broader Audience Reach: With the increasing use of mobile devices, a mobile-friendly design allows websites to reach a wider audience. It caters to the growing number of users who browse the internet on their smartphones or tablets. By providing a seamless experience across devices, businesses can engage and capture the attention of a larger audience.
Customisation options and flexibility offered by WordPress themes:
WordPress themes provide users with various customisation options and flexibility to create unique and visually appealing websites. Some key aspects include:
- Page Builders: Page builder plugins, such as Elementor, Beaver Builder, and Divi, offer advanced customisation options for WordPress websites. These plugins provide a drag-and-drop interface allowing users to create custom layouts and designs without coding knowledge. Users can add and arrange elements like text blocks, images, buttons, and columns to create unique page layouts. Page builders offer high flexibility and creativity in designing WordPress websites.
- Custom CSS: WordPress themes often allow adding custom CSS code. This will enable users with coding skills to customise the design by adding their own CSS styles. Custom CSS can be used to modify colours, fonts, spacing, and other design elements, giving users full control over the appearance of their websites.
- Theme Child Themes: WordPress supports the concept of child themes, which are separate themes that inherit the functionality and styling of a parent theme. Users can modify their website’s design using child themes without directly editing the parent theme’s files. This ensures that design changes are preserved even when the parent theme is updated.
By leveraging these customisation options and the flexibility offered by WordPress themes, users can create websites that align with their brand identity, target audience, and unique requirements. Customising and tailoring the design to specific needs is one of the key advantages of using WordPress for website design.
2.1 Selecting a Domain and Web Hosting:
Select a domain name and a reliable web hosting provider to start with WordPress website design. Here are the key steps involved in this process:
Choosing the right domain name for your website:
- Brainstorm Ideas: Start by brainstorming ideas for your domain name. Consider your brand, target audience, and the purpose of your website. Aim for a domain name that is memorable, relevant, and easy to spell and pronounce.
- Check Availability: Once you have a few potential domain names in mind, use a domain name registrar or hosting provider’s domain search tool to check if they are available. Consider alternative options or variations if your preferred domain name is already taken.
- Consider Extensions: Decide on the domain extension you want, such as .com, .net, .org, or country-specific extensions like .co.uk or .au. Generally, .com is the most popular and widely recognised extension, but you can choose one that aligns with your website’s purpose and target audience.
Selecting a reliable web hosting provider for WordPress:
- Research Hosting Providers: Look for reputable web hosting providers that offer WordPress hosting services. Consider reliability, server performance, customer support, and pricing factors.
- Hosting Features: Check the hosting plans to ensure they meet your website’s requirements. Look for features like one-click WordPress installation, automatic backups, SSL certificates, scalable resources, and a user-friendly control panel.
- Consider Support: Evaluate the level of customer support provided by the hosting provider. Look for 24/7 support via live chat, email, or phone channels. Good help is crucial for troubleshooting issues and ensuring your website runs smoothly.
Setting up WordPress on your hosting account:
- Purchase a Hosting Plan: Select a hosting plan that suits your needs and budget. Sign up for the program and complete the registration process.
- Domain Setup: If you haven’t already registered a domain, you can usually purchase it during the hosting sign-up process. Follow the instructions provided by the hosting provider to set up your domain.
- Install WordPress: Most hosting providers offer a simple one-click installation process for WordPress. Access your hosting account’s control panel, locate the WordPress installation option, and follow the prompts to install WordPress on your domain.
- Configure WordPress: You will receive login credentials for your WordPress admin dashboard after installation. Access the dashboard and customise the settings, including site title, tagline, permalink structure, and general configurations.
- Choose a Theme: Explore the vast collection of free and premium WordPress themes. Choose a theme that aligns with your website’s purpose and design preferences. Install and activate the chosen theme from the WordPress dashboard.
With your domain registered, hosting account set up, and WordPress installed, you are now ready to design your WordPress website. The next step involves customising the appearance, adding content, and configuring various settings to create a visually appealing and functional website that meets your goals and requirements.
2.2 Choosing a WordPress Theme:
Once you have set up WordPress on your hosting account, the next step in designing your website is to choose a suitable WordPress theme. Here’s how you can go about it:
Exploring free and premium WordPress themes:
- Theme Directories: WordPress offers a vast selection of free themes in the official WordPress Theme Directory. You can browse through the directory and explore different categories, styles, and features of available themes. Additionally, there are third-party theme marketplaces where you can find premium themes with more advanced features and customisation options.
- Theme Demos: Many theme developers provide live demos of their themes on their websites. These demos allow you to see the theme in action and better understand its design, layout, and features. It’s a great way to evaluate the look and feel of a theme before making a decision.
Evaluating themes based on design, features, and customisation options:
- Design and Layout: Consider the overall design and layout of the theme. Look for a design that matches the style and aesthetics you envision for your website. Pay attention to the colour scheme, typography, and visual elements. Ensure that the layout is clean, user-friendly, and well-structured.
- Features and Functionality: Evaluate the features and functionality offered by the theme. Determine if it aligns with your website goals and requirements. Some common features include responsive design, customisable headers and footers, widget areas, page templates, blog layouts, e-commerce compatibility, and integration with popular plugins.
- Customisation Options: Assess the level of customisation options provided by the theme. Look for themes that offer flexibility in colours, fonts, layout variations, and the ability to modify elements without coding. Themes that include a built-in theme customiser or integration with popular page builders provide more control over customisation.
- User Reviews and Ratings: Check user reviews and ratings for your chosen theme. This feedback can give you insights into the theme’s performance, ease of use, and customer support provided by the theme developer. Pay attention to both positive and negative reviews to make an informed decision.
Installing and activating a WordPress theme:
- Install the Theme: Once you have chosen a theme, you can install it directly from the WordPress dashboard. Go to “Appearance” > “Themes” and click on the “Add New” button. From here, you can upload the theme file if you have downloaded it or search for the theme in the WordPress Theme Directory. Click on the “Install” button to install the theme.
- Activate the Theme: After installation, click the “Activate” button to make the theme active on your website. Once activated, your website will reflect the design and layout of the chosen theme.
It’s important to note that changing themes may affect the appearance and layout of your website. Therefore, it’s recommended to back up your website before switching themes, especially if your site has existing content.
You can create a visually appealing and functional website by carefully evaluating and selecting a WordPress theme that suits your design preferences, features, and customisation needs. Remember to choose a theme that aligns with your branding, target audience, and website goals to make a lasting impression on your visitors.
3.1 Installing and Customizing Plugins:
Plugins are crucial in extending your WordPress website design’s functionality and customisation options. They allow you to add new features, improve SEO, enhance security, optimise performance, and more. Here’s a guide to installing and customising plugins for your WordPress website:
Understanding the Role of Plugins in enhancing website functionality:
- Functionality Expansion: Plugins are like software add-ons that enhance the core functionality of your WordPress website. They allow you to incorporate features and tools not available by default in WordPress. For example, you can install a plugin to create a contact form, add social media sharing buttons, or integrate an e-commerce platform.
- Flexibility and Customization: Plugins provide flexibility and customisation options to tailor your website to your needs. Whether adding custom fields, creating advanced layouts, or integrating third-party services, plugins make it possible to extend the capabilities of your WordPress website.
Recommended plugins for design, SEO, security, and performance optimisation:
- Design Plugins: Consider installing plugins that enhance your website’s visual appeal and design. Popular design plugins include Elementor, Beaver Builder, and Visual Composer, which offer drag-and-drop interfaces for building custom page layouts.
- SEO Plugins: SEO plugins help optimise your website for search engines. Yoast SEO and All in One SEO Pack are popular choices that provide features like XML sitemaps, meta-tag optimisation, and content analysis to improve your website’s visibility in search engine results.
- Security Plugins: Ensure the security of your website by installing security plugins. Wordfence Security, Sucuri, and iThemes Security have commonly used plugins offering malware scanning, firewall protection, and login security measures.
- Performance Optimization Plugins: To improve website speed and performance, install performance optimisation plugins like WP Rocket, W3 Total Cache, or WP Super Cache. These plugins enable caching, minification of CSS and JavaScript files, and other optimisations to load your website faster.
Configuring and customising plugins to suit your website’s needs:
- Install Plugins: To install a plugin, go to the WordPress dashboard, navigate to “Plugins” > “Add New,” and search for the desired plugin. Click on the “Install Now” button, and once the installation is complete, activate the plugin.
- Configure Plugin Settings: Most plugins have settings that can suit your website’s requirements. Access the plugin settings through the “Settings” or “Plugins” menu in the WordPress dashboard. Review and adjust the settings according to your preferences and needs.
- Customisation Options: Depending on the plugin, you may have customisation options within the plugin settings or as separate options in the WordPress Customizer or theme settings. Explore the available customisation options to tailor the plugin’s appearance and behaviour to match your website’s design.
- Compatibility and Updates: Ensure that the plugins you install are compatible with your WordPress version and other installed plugins. Regularly update your plugins to benefit from bug fixes, security patches, and new features.
Remember to install only necessary plugins to avoid overloading your website with unnecessary code and potentially affecting its performance. It’s also important to regularly review and update your installed plugins to maintain the security and functionality of your website.
By carefully selecting and configuring plugins for your WordPress website, you can enhance its functionality, improve SEO, strengthen security, and optimise performance. Choose plugins that align with your specific design goals and customise them to suit your website’s needs, ensuring a seamless user experience and achieving your desired outcomes.
3.2 Customizing the Appearance:
Once you have chosen a WordPress theme and installed the necessary plugins, you can start customising the appearance of your website. The WordPress Customizer provides a user-friendly interface to make visual changes to your website. Here’s how you can customise various elements:
Accessing the WordPress Customizer:
- Navigate to the Customizer: To access the WordPress Customizer, log in to your WordPress dashboard and go to “Appearance” > “Customize.” This will open the Customizer interface, which allows you to modify various aspects of your website’s appearance.
Modifying website elements such as header, footer, and sidebar:
- Header: In the Customizer, look for options related to the header. Depending on your theme, you can customise the site title, tagline, logo, header image, and navigation menu. You can upload a custom logo or choose from the options to create a visually appealing header.
- Footer: Explore the options for the footer in the Customizer. Add copyright information, social media links, and custom widgets to the footer area. Some themes also provide layout options for the footer, allowing you to choose the number of columns or add additional content.
- Sidebar: If your theme includes a sidebar, you can customise its appearance and content. In the Customizer, look for sidebar-related options. You can choose the layout, position, and widgets to display in the sidebar. Widgets can include recent posts, categories, search bars, or custom content.
Uploading and customising the logo, colours, and typography:
- Logo: Find the logo customisation option to upload a logo in the Customizer. Depending on your theme, you can upload an image file or use text as your logo. Follow the instructions provided in the Customizer to upload and position your logo.
- Colours: Explore the colour customisation options in the Customizer. Many themes provide a colour palette or colour pickers to choose your website’s primary and secondary colours. You can customise colours for backgrounds, headings, links, buttons, and more. Consider your brand identity and design preferences when selecting colours.
- Typography: In the Customizer, you may find options to customise typography, including font styles, sizes, and weights. Some themes offer a selection of Google Fonts or other font libraries. Experiment with different font combinations to find a visually appealing and readable typography style for your website.
As you make changes in the Customizer, you will see a live preview of how your modifications affect the appearance of your website. This allows you to experiment and fine-tune the design until you achieve the desired look.
It’s important to note that the customisation options available in the Customizer may vary depending on your chosen theme and installed plugins. Some themes may offer additional customisation panels or theme-specific options outside the Customizer.
By leveraging the WordPress Customizer, you can easily modify various elements of your website’s appearance, including the header, footer, sidebar, logo, colours, and typography. Take advantage of the live preview feature to see the changes in real-time and ensure your website reflects your brand identity and design preferences.
4.1 Building the Website Structure:
Once you have customised the appearance of your WordPress website, it’s time to create the necessary pages and organise the website’s structure. Here are the steps to build the website structure effectively:
Planning and organising the website’s pages and navigation:
- Define Your Website’s Purpose: Determine your website’s main goals and purpose. Are you providing information, selling products/services, or sharing content? Understanding the purpose will help you identify the essential pages needed for your website.
- Identify Key Pages: Think about the essential pages for your website. Examples include Home, About Us, Services, Gallery, Testimonials, Contact, and Blog. Tailor the page structure to your specific industry and business needs.
- Organise Content Hierarchy: Establish a logical hierarchy for your pages. Consider the relationship between pages and how they should be nested within menus. This hierarchy helps visitors navigate your website easily and find the necessary information.
Creating and managing menus in WordPress:
- Create a Menu: In the WordPress dashboard, go to “Appearance” > “Menus.” Give your menu a name, and click “Create Menu.” You can create multiple menus if your theme supports it.
- Add Pages to the Menu: Select the pages you want to include in the menu from the left column and click “Add to Menu.” Arrange the order of the menu items by dragging and dropping them. Create submenus by slightly dragging a menu item to the right below another.
- Configure Menu Settings: Expand the “Menu Settings” section to choose the menu’s location. Depending on your theme, available locations may include the primary navigation menu, header menu, footer menu, or sidebar menu. Save the menu when you’re done.
Setting up a static homepage or a blog page:
- Static Homepage: If you want a fixed homepage rather than displaying your latest blog posts, go to “Settings” > “Reading.” Select the “A static page” option, and choose a page you’ve created as the Homepage. You can also set another page as the Posts page if you have a separate blog section.
- Blog Page: If you prefer to display your latest blog posts on the homepage, leave the “Your homepage displays” option to “Your latest posts.” Create a new page to serve as your blog page, and assign it as the Posts page in the “Settings” > “Reading” section.
By carefully planning and organising your website’s pages and navigation, you can provide a user-friendly experience and make it easier for visitors to find the information they need. Creating menus in WordPress allows you to structure your website’s navigation and add pages accordingly. Depending on your website’s goals and content strategy, you can choose between a static homepage or a dedicated blog page.
Regularly review and update your website’s structure as your business evolves, ensuring it remains organised and user-friendly.
4.2 Adding Content:
After setting up the structure of your WordPress website, it’s time to add compelling content that engages your visitors. Content creation involves creating and publishing pages and blog posts, formatting text, using media elements, and optimising content for search engines. Let’s explore these steps in detail:
Creating and publishing pages and blog posts:
- Pages: To create a new page, navigate to the WordPress dashboard and click on “Pages” > “Add New.” Give your page a title and start adding content in the editor. Use the formatting options to structure your content, such as headings, paragraphs, lists, and quotes. Add images, videos, or other media to enhance your page. Preview your page and click “Publish” when ready to make it live.
- Blog Posts: To create a blog post, go to “Posts” > “Add New” in the WordPress dashboard. Provide a title for your post and start writing your content. Use headings, paragraphs, and other formatting options to make your post easy to read. You can also insert images, videos, or other media to make your content more engaging. Preview your post and click “Publish” to make it available on your blog.
Formatting text and using media elements:
- Text Formatting: Utilize the text editor options in WordPress to format your text. Structure your content using headings (H1, H2, H3, etc.). Bold or italicise important phrases for emphasis. Create bullet or numbered lists for better readability. Use blockquotes for quoting text or highlighting key information.
- Media Elements: Incorporate images, videos, and other media elements to enhance your content. To add an image, click the “Add Media” button in the editor, upload it, and insert it into your page or post. You can align the image, add captions, and set its size. You can embed videos from platforms like YouTube or Vimeo by pasting the video URL into the editor.
Optimising content for search engines (SEO):
- Keyword Research: Use tools like Google Keyword Planner or SEMrush to identify relevant keywords related to your content. Choose keywords with a good search volume and optimise your content around them.
- On-Page SEO: Optimize your content for search engines by including your target keywords in the page title, headings, URL, and throughout the content. Write a compelling meta description summarising the page’s content and including relevant keywords.
- Readability and Structure: Ensure your content is easy to read and well-structured. Use short paragraphs, subheadings, and bullet points to summarise the text. Incorporate internal and external links to provide additional context and resources.
- Image Optimization: Optimize images by compressing them to reduce file size and improve page load speed. Add descriptive alt tags to your images, using relevant keywords when appropriate.
- SEO Plugins: Install an SEO plugin like Yoast SEO or All in One SEO Pack to help optimise your content. These plugins recommend improving your on-page SEO and offer features like XML sitemaps, canonical URLs, and social media integration.
By creating high-quality content, formatting it effectively, and optimising it for search engines, you can attract more visitors to your WordPress website and enhance its visibility online. Regularly update and add fresh content to keep your website engaging and relevant to your target audience.
5.1 Utilizing Widgets:
Widgets are a powerful feature in WordPress that allows you to add additional functionality and content to your website’s widgetized areas, such as sidebars and footers. Here’s how you can utilise widgets to enhance your website:
Understanding WordPress widgets and their purpose:
Widgets are small modules that perform specific functions and can be added to widgetized areas on your website. They provide additional features and content without the need for coding. Common widgets include social media icons, contact forms, search bars, recent posts, and more. Widgets allow you to customise and personalise your website according to your needs.
Adding and customising widgets in widgetized areas:
- Accessing the Widget Area: In the WordPress dashboard, go to “Appearance” > “Widgets.” You will see a list of available widgets on the left side and widgetized areas (e.g., sidebars, footers) on the right.
- Adding Widgets: Drag and drop the desired widget from the left side into the widgetized area on the right side. Alternatively, you can click on the widget and select the target widget area from the dropdown menu.
- Configuring Widget Settings: Click on the widget in the widgetized area to expand its settings. Customise the widget’s options, such as adding your social media profiles, adjusting the contact form fields, or setting the number of recent posts to display.
- Reordering Widgets: To change the order of the widgets in a widgetized area, simply drag and drop them within the same area.
- Removing Widgets: If you want to remove a widget from a widgetized area, click on the widget in the widgetized area and select the “Delete” or “Remove” option.
Popular widgets for social media, contact forms, and recent posts:
- Social Media Widget: Display icons or links to your social media profiles. This allows visitors to connect with you on various platforms easily.
- Contact Form Widget: Add a contact form to your website, enabling visitors to contact you. Several plugins, such as Contact Form 7 or WPForms, provide easy-to-use contact form widgets.
- Recent Posts Widget: Showcase a list of your latest blog posts to encourage visitors to explore your content. This widget helps keep your website dynamic and keeps users engaged.
- Categories/Tags Widget: Display a list of your blog post categories or tags, allowing visitors to navigate specific topics or interests.
Remember to choose widgets that align with your website’s goals and provide value to your visitors. Experiment with different gadgets and monitor their performance to ensure they enhance your WordPress website’s functionality and user experience.
5.2 Customizing Menus:
One of the key elements of a well-organized website is a clear and intuitive navigation menu. WordPress provides a user-friendly interface for creating and customising menus. Here’s how you can customise menus in WordPress:
Creating and managing custom navigation menus:
- Accessing the Menu Interface: In the WordPress dashboard, go to “Appearance” > “Menus.” You will be taken to the Menu page, where you can create and manage your menus.
- Creating a New Menu: Click on the “Create a new menu” link or enter a name for your menu in the provided field. Then click the “Create Menu” button.
- Adding Menu Items: On the left-hand side, you will see a list of available menu items such as Pages, Posts, Categories, and Custom Links. Check what you want to add to your menu and click the “Add to Menu” button. You can also create custom links by entering the URL and link text.
- Arranging Menu Items: Drag and drop the menu items to put them in the desired order. The top item will be the main menu item, while the ones indented slightly below will become sub-menu items.
- Creating Dropdown Menus: To create a dropdown menu, drag a menu item slightly to the right below another menu item. This creates a hierarchy, and the indented menu item will appear as a dropdown under the main menu item when viewed on your website.
- Managing Menu Locations: In the “Menu Settings” section, you can assign your menu to specific theme locations. These locations vary depending on the WordPress theme you are using. Common areas include the primary menu, secondary menu, footer menu, etc.
- Customizing Menu Options: Expand each menu item by clicking the arrow icon. Here, you can edit the navigation label, add a title attribute (optional), and specify CSS classes for custom styling.
- Saving and Previewing: Once customising your menu, click the “Save Menu” button to save your changes. Preview your menu by clicking the “Preview” button or visiting your website to see the updated navigation.
Creating and customising menus in WordPress can structure your website’s navigation to provide a smooth and intuitive user experience. Ensure your menu is concise, organised, and reflects your website’s most important pages or sections. Regularly review and update your menus as your website evolves and new content is added.
6.1 SEO Optimization:
Search Engine Optimization (SEO) is crucial in improving your website’s visibility and driving organic traffic. WordPress provides several built-in features and plugins to help you optimise your website for search engines. Here are some key practices for SEO optimisation:
Basic SEO practices for WordPress websites:
- Keyword Research: Identify relevant keywords and phrases related to your content and incorporate them naturally throughout your website.
- High-Quality Content: Create valuable, engaging, well-written, informative, and relevant content for your target audience.
- Meta Tags: Optimize meta titles and descriptions for each page and post. Use SEO plugins like Yoast SEO or All in One SEO Pack to customise meta tags easily.
- XML Sitemap: Generate an XML sitemap using a plugin like Yoast SEO, which helps search engines discover and index your website’s pages.
- Permalink Structure: Set up SEO-friendly URLs (permalinks) that include keywords and accurately describe the content of your pages or posts.
- Image Optimization: Compress and optimise images to reduce file size without compromising quality. Add descriptive alt text to images for better accessibility and SEO.
- Internal and External Linking: Include relevant internal links within your content to improve website navigation and user experience. Also, link to authoritative external sources to provide additional value to your readers.
Utilising SEO plugins and optimising meta tags:
- Install an SEO plugin: Popular SEO plugins like Yoast SEO or All in One SEO Pack provide advanced features for optimising your website. They offer options to set meta tags, create XML sitemaps, analyse content readability, and more.
- Customise meta tags: Use the SEO plugin to optimise meta titles and descriptions for each page and post. Craft compelling and keyword-rich meta tags that accurately represent your content and entice users to click on your website in search results.
Creating SEO-friendly URLs and optimising site speed:
- Permalink Structure: In the WordPress dashboard, go to “Settings” > “Permalinks” and choose a permalink structure that includes relevant keywords. For example, use the “Post name” option to create SEO-friendly URLs.
- Optimise site speed: Slow-loading websites can negatively impact user experience and SEO. Install a caching plugin like WP Super Cache or W3 Total Cache to optimise website performance. Compress and optimise images, use a content delivery network (CDN), and minimise unnecessary plugins and scripts.
6.2 Security and Performance Optimization:
Securing your WordPress website and optimising its performance is essential for a smooth user experience and protection against potential threats. Follow these best practices:
Best practices for securing your WordPress website:
- Keep WordPress Updated: Regularly update WordPress core, themes, and plugins to ensure you have the latest security patches and bug fixes.
- Strong Passwords: Use unique and strong passwords for your WordPress admin account, FTP, and database access. Avoid using common passwords or easily guessable combinations.
- Limit Login Attempts: Install a plugin like Login LockDown or Wordfence to limit the number of login attempts and protect against brute force attacks.
- Two-Factor Authentication: Enable two-factor authentication (2FA) for an extra layer of security. Plugins like Google Authenticator or Duo Two-Factor Authentication can be used to implement 2FA.
Installing security plugins and implementing strong passwords:
- Install a security plugin: Use a reputable security plugin like Wordfence or Sucuri to enhance your website’s security. These plugins offer features such as malware scanning, firewall protection, and login security.
- Implement Web Application Firewall (WAF): Activate the firewall feature provided by security plugins to block suspicious traffic and protect your website from known security vulnerabilities.
Optimising website performance for faster loading times:
- Use a caching plugin: Caching plugins store static versions of your website pages, reducing the need to generate them dynamically for each user. Popular caching plugins include WP Super Cache and W3 Total Cache.
- Optimise images: Compress and optimise images to reduce their file size without compromising quality. Use plugins like Smush or EWWW Image Optimizer to optimise images upon upload automatically.
- Enable browser caching: Set up browser caching to instruct users’ browsers to store certain static resources, such as images, CSS, and JavaScript files. This allows returning visitors to load your website faster, as their browsers can retrieve files from their local cache.
- Minify CSS and JavaScript: Use plugins like Autoptimize or W3 Total Cache to minify CSS and JavaScript files. Minification removes unnecessary white spaces, line breaks, and comments, reducing file size and improving loading speed.
- Content Delivery Network (CDN): Implement a CDN to deliver your website’s static content from servers closer to your users. This reduces the distance data must travel, improving loading times. Popular CDN services include Cloudflare and MaxCDN.
Following these optimisation practices can enhance your website’s SEO performance, ensure better security, and provide a faster and smoother user experience. Regularly monitor and maintain your website to address potential issues and keep it running efficiently.
Conclusion:
WordPress website design offers a powerful and flexible platform for creating and managing your salon’s online presence. In this complete guide, we’ve explored the various aspects of WordPress website design, from understanding the basics to optimising your website for performance and SEO. Following these steps and best practices, you can create a stunning and effective website that helps your salon thrive.
We began by understanding WordPress and its key features, making it a popular website design choice. We then delved into building a WordPress website, including selecting a domain and web hosting, choosing a suitable theme, and customising the appearance to align with your salon’s branding.
Furthermore, we discussed the importance of creating compelling content and optimising it for search engines and implementing security measures and performance optimisations to ensure a safe and fast website experience for your visitors. We explored using plugins, widgets, and menus to enhance the functionality and navigation of your website.
Throughout the guide, we addressed various questions and concerns that salon owners may have, such as the profitability of owning a hair salon and how to make money as a hairstylist. We also provided insights into managing and growing your salon business.
Remember, the success of your salon goes beyond just having a visually appealing website. It requires exceptional service, effective marketing strategies, and continuous efforts to meet the evolving needs of your clients. By leveraging the power of WordPress website design and implementing the techniques outlined in this guide, you’ll be well on your way to creating a successful online presence for your salon.
Embrace WordPress’s opportunities, and make your salon stand out in the digital landscape. With a well-designed website, you can attract new clients, engage existing ones, and showcase your expertise in the beauty industry. Start your WordPress website design journey today and unlock the potential for salon success!
You can contact Commercial Genie for more information and services in digital marketing.